Does Hotmail Have A Spam Folder
Your spam filter keeps your inbox free of irrelevant emails like junk mail and phishing scams.
In this article, I'll give you a step-by-step guide on finding and managing the spam folder in Gmail and Outlook on both the web app and mobile devices.
Want to know more about spam emails ?
Read my detailed article on what they are and five ways to stop them.
This Article Contains:
(Click on the links below to jump to a section)
- How to Manage Your Spam Folder in Gmail
- How to Find Gmail's Spam Folder and Delete Spam Emails
- How to Unhide Your Spam Folder in Gmail (if it's hidden)
- How to Report or Block Spam in Gmail
- How to Unspam Emails in Gmail
- How to Whitelist Important Email Addresses in Gmail
- How to Manage Your Spam Folder in Outlook
- How to Find Outlook's Spam Folder and Delete Spam Emails
- How to Mark Emails as Spam in Outlook
- How to Block Spam Email Addresses in Outlook
- How to Unblock and Unspam Emails from Outlook's Junk Folder
- How to Whitelist Email Addresses in Outlook
- Why Do Emails Go to Spam Folders?
Let's jump right in.
How to Manage Your Spam Folder in Gmail
Gmail is pretty efficient in filtering your emails.
However, sometimes false positives may occur when Gmail's spam filter incorrectly identifies a legit email as spam.
For example, an email might have a subject line with spam trigger words. Alternatively, promotional emails that you have a legitimate interest in are sent from a shared IP address that has a bad sender reputation.
These factors can prompt the spam filter to send the incoming emails directly to the spam folder.
Additionally, your email account may be running out of storage space, and you need to empty your spam folder.
That's why you need to know how to manage your spam folder in Gmail.
I'll explain how to:
- Find Gmail's spam folder and delete spam emails.
- Show your spam folder in Gmail if it is hidden.
- Report or block spam in Gmail.
- Unspam emails in Gmail.
- Whitelist important email addresses in Gmail.
Let's start:
1. How to Find Gmail's Spam Folder and Delete Spam Emails
Here's a step-by-step guide on how to find your spam folder in Gmail's webmail interface and mobile app.
I'll also show you how you can delete spam emails to clear up your spam folder.
A. On the Web App
Here's how to find Gmail's spam folder in the web app:
1. Open Gmail and sign in to your email account from your computer.
2. Scroll down on the left sidebar that displays all the folders, including your inbox folder.
3. Click on the More option and scroll down to find the spam folder.
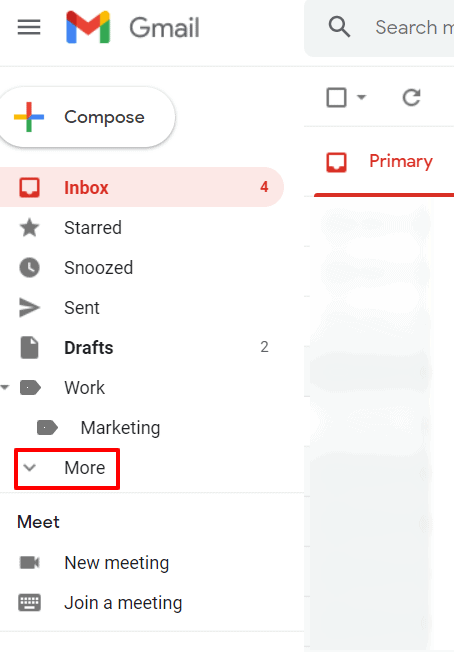
4. Click on the spam folder (indicated with an exclamation icon).
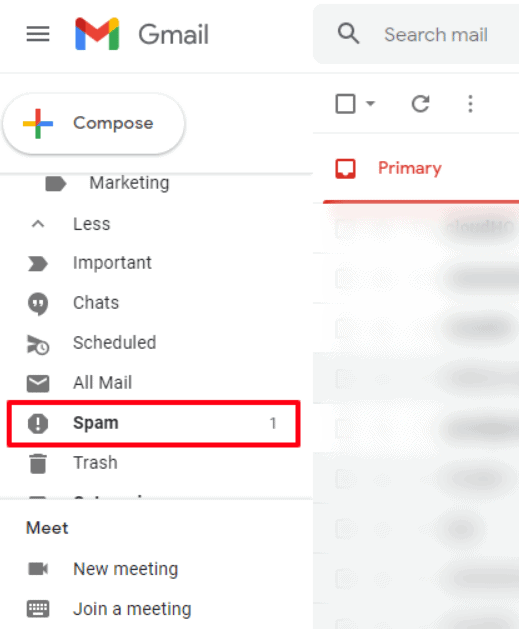
5. To delete a single spam message, select it and click the bin icon at the extreme right to delete it.

6. To delete all the spam emails in the folder, click the check box at the top left to select all messages and click Delete forever .

7. You can also empty your spam folder with one click. All you have to do is click Delete all spam messages now from the notification that appears above.

B. On the Mobile App
Here's how to navigate the Gmail app to find your spam folder:
1. Log in to your Gmail account on your iPhone or Android device.
2. Click the three bars (burger icon) in the upper-left corner to open the main menu.

3. Scroll down, and you'll find the spam folder.
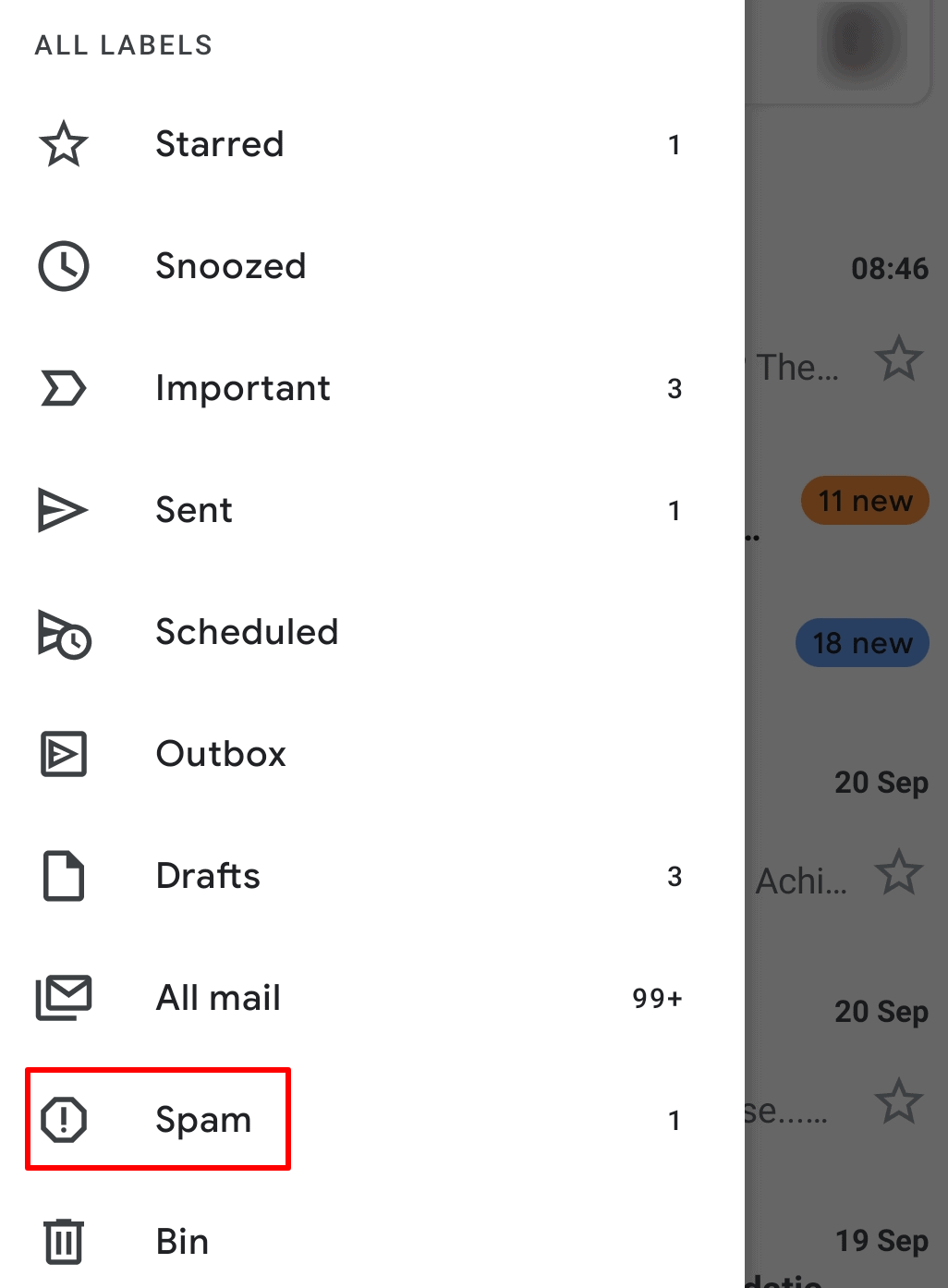
4. To clear your spam folder in one go, tap on Empty Spam now at the top.

5. To delete a single message, select the message and tap delete (bin icon) at the top right.
![]()
Go back to contents
2. How to Unhide Your Spam Folder in Gmail (if it's hidden)
When you set up your Gmail or Google account, the spam folder is hidden by default on the web app.
Fortunately, you can change your Gmail spam folder to "Show," making it easier to monitor how many spam emails you receive and check that important emails aren't going to the spam folder accidentally.
Note: On the Gmail mobile app, the Spam folder is shown by default.
Here's how to unhide your spam folder in Gmail:
1. Log in to Gmail, click on the Settings icon and select See all settings.

2. Click on the Labels tab.

3. Click on Show next to the Spam label.

4. Now, your Spam folder should appear on your Mailbox Menu with the rest of your folders.

Go back to contents
3. How to Report or Block Spam in Gmail
If you want to move irrelevant emails to spam in Gmail, you can either report the emails or block them.
While both options send emails to your spam folder, Report Spam doesn't get rid of the spam address for good — it just moves the existing email to spam.
On the other hand, Block ensures you don't get any future emails from the address.
Here's how you do it on the webmail and mobile versions:
A. On the Web App
You can block email addresses from Gmail's More Menu option or Search bar.
Messages from blocked addresses will automatically go to the spam folder.
Here's how you can block or report spam from the web app:
Option a. Using the More Menu
This is an easy method to block opened spam emails in a snap. Here's what you should do:
1. Open the email message you want to block and click the three vertical dots (More menu) beside Reply.
![]()
2. Select Block [ sender ] or Report spam from the drop-down list.
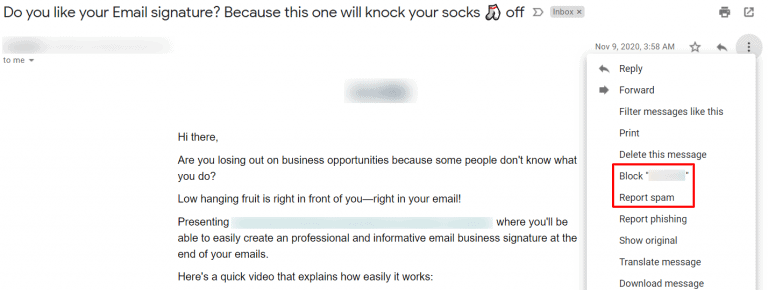
3. When you click Block [ sender ], you'll get a confirmation pop-up.
![]()
Click Block in the pop-up to block the sender.
4. If you click Report spam from the drop-down menu, the selected message will go directly to the spam folder.
5. If you click Report spam on an email that you're a subscriber to, a confirmation pop-up will appear with the options: Report spam & unsubscribe and Report spam .

If this is the only message from the sender that you want to mark as spam, click Report spam . If you wish to unsubscribe as well, select the other option.
Quick Tip
You can also Report spam without opening an email message.
If you suspect incoming emails to be spam from the subject line itself, just click the checkbox to select the email you want to mark as spam. From the options that appear on the top, select the Report spam icon (exclamation mark).
![]()
Option b. Using the Search Bar
Here's how to use Gmail's search bar to block spam emails:
1. Click the Show Search Options icon at the extreme right of the search bar.
![]()
2. Add the email address or domain name you want to block to the From field.
If you want to block multiple email addresses, use the vertical bar (|) or comma (,) between email addresses or domain names.
3. Click Create Filter.

4. From the new dialog box that appears, choose Delete it.

5. Click Create Filter, and the email address or domain will be blocked.
B. On the Mobile App
Here's how you can report or block spam from the Gmail mobile app:
1. Reporting Spam
To Report spam, open the email and click the More Menu at the top right of the Gmail interface.

2. Blocking the sender
To Block an email from your phone, open the email and tap the More Menu in the top right of the message.

Go back to contents
4. How to Unspam Emails in Gmail
Remember, sometimes even legitimate emails go to your spam folder for a variety of reasons.
Here's how to unspam emails (move them from Spam to your primary inbox folder) in Gmail.
A. On the Web App
Follow this three-step process to unspam specific emails from Gmail's web interface:
1. Go to your spam folder and select the message you want to remove from the folder.
2. Click Not Spam from the options that appear above.

B. On the Mobile App
Here's how to move your emails from your spam folder to your inbox on the Gmail mobile:
1. Go to your spam folder and select the email you removed from your Gmail spam folder.
2. Tap on the More Menu option at the top right and select Report not spam .
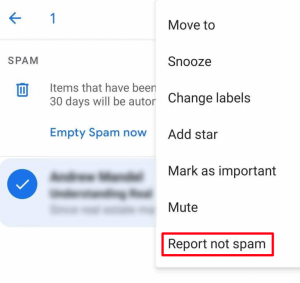
Go back to contents
5. How to Whitelist Important Email Addresses in Gmail
Whitelisting (adding senders to your safe sender list) helps ensure that future messages from particular addresses and domains never end up in your spam folder.
Here's how to do it on the web and mobile app.
A. On the Web App
Here's how you can whitelist email addresses and domains in your Gmail account:
1. Log in to Gmail and select the Settings ( gear icon ) at the top right corner and click See all settings.

2. Go to Filters and Blocked Addresses and click on Create New Filter.

3. Enter the email address you want to whitelist in the From field and click on Create Filter.

4. Select Never send it to Spam from the checklist that appears and click Create Filter.

All the emails from the whitelisted email IDs or domains will now be delivered to your Gmail inbox.
B. On the Mobile App
Here's how you whitelist email addresses in the Gmail app:
1. In the Gmail app, tap and hold the email from the address you want to whitelist.
2. Tap the three dots (Menu) in the upper right corner and select Move to.

3. From the dialog box that appears, choose Primary to move the email there.

All future emails from the sender will now always land in the Primary tab of your inbox folder.
Go back to contents
Want to improve your Gmail experience?
Check out my comprehensive guides on:
- How to Use Gmail ( Step-by-Step Guide)
- The 16 Best Gmail Tips and Tricks You Should Know
- Top 20 Gmail Add Ons And Extensions (Features, Ratings)
How to Manage Your Spam Folder in Outlook
We've all been bombarded with unwanted emails at some time, which is why it's vital to know how to manage your Outlook spam folder.
I'll explain how to:
- Find Outlook's spam folder and delete spam emails
- Mark emails as spam in Outlook
- Block spam email addresses in Outlook
- Unblock and Unspam Emails from Outlook's Junk Folder
- Whitelist Email Addresses in Outlook
Let's get started:
1. How to Find Outlook's Spam Folder and Delete Spam Emails
Locating the junk mail or spam folder and deleting spam in Outlook is pretty easy. Here's how to do it:
A. On the Web App
Here's how you can find the Junk Mail folder in Outlook.com"
1. Open your Outlook account.
2. In the Folders tab on the left, click Junk Email. (On the web app, this is the name Outlook uses for the spam folder.)

3. Select the message you want to delete from Junk Email and click Delete at the top.
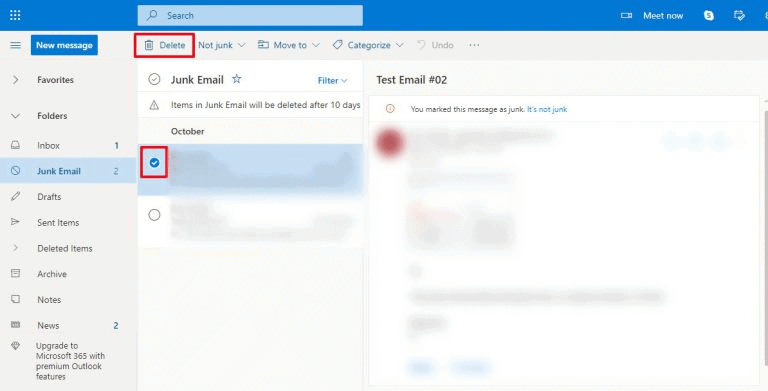
4. To clear your Junk Email folder, just click the Empty folder option at the top.

B. On the Mobile App
In its mobile app, the spam folder is known as the Junk Email folder.
Follow these three steps to find it:
1. Open your Outlook app and click the burger icon at the top left.
![]()
2. You'll find the Junk Email folder in the list, where you can view your spam messages.

3. To delete a single email from the Junk Email folder, select the spam message and click on the bin icon (delete) at the top right.
![]()
4. To clear your Spam folder, just click Empty Spam at the top left.
![]()
Go back to contents
2. How to Mark Emails as Spam in Outlook
Here's how you can quickly mark emails as spam in Outlook web and mobile apps:
A. On the Web App
Here's how you can mark unwanted marketing emails as spam in Outlook.
1. Select the email(s) and click on the Junk icon at the top of the screen.
2. Select Junk from the drop-down to instantly move them to the Junk folder.
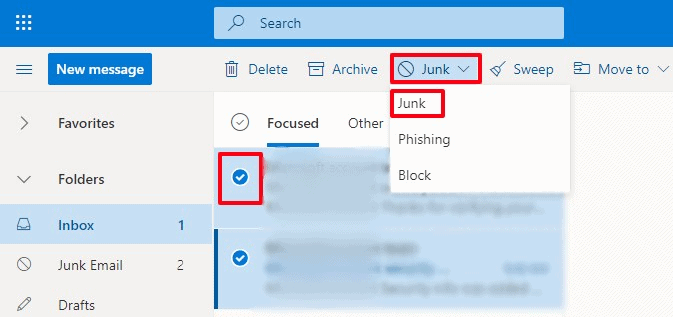
B. On the Mobile App
Here's how you can send spam emails to the junk mail folder in the Outlook app:
1. Select the email (or multiple emails) you want to send to the junk email folder.
2. If you're an Android user, tap the move file icon at the bottom.
![]()
3. From the options that appear, select Junk Email.

4. If you're an iOS user, tap the folder/arrow icon at the bottom and select Spam.
Go back to contents
3. How to Block Spam Email Addresses in Outlook
Here's how you can easily block an email address in Outlook.
Note: You can't block email addresses/domains from Outlook's mobile app.
1. Select an email/emails you want to block from your inbox.
2. Click on the Junk tab at the top.

3. From the drop-down, select Block.

4. Click OK from the confirmation pop-up. And it's done.

Go back to contents
4. How to Unblock and Unspam Emails from Outlook's Junk Folder
If you've blocked an email address by mistake or had legitimate emails end up in spam, follow these steps:
A. On the Web App
Here's how you can unblock and unspam emails on the web app:
i. How to Unblock Emails
1. Go to Settings and select View all Outlook settings.
![]()
2. Select Mail and click Junk email.

3. Click the bin icon at the right of the address/domain you want to unblock and click Save.
![]()
ii. How to Unspam Emails
1. Open Junk Email and select the messages you want to mark as not spam.
2. Select Not junk from the Not Junk tab at the top toolbar.
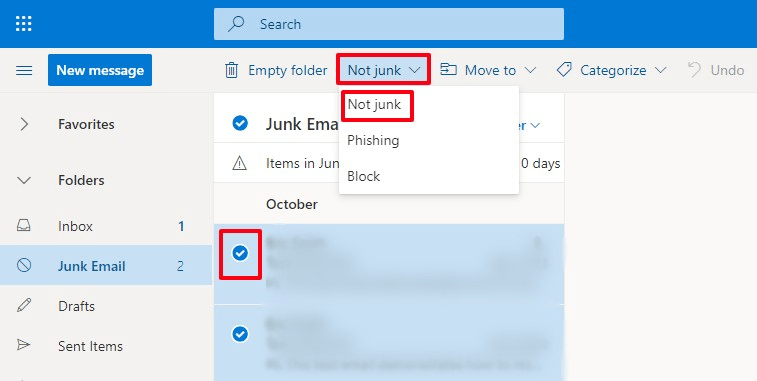
3. You can also open an email in the junk folder and click It's not junk at the top.
B. How to Unspam Emails on the Outlook Mobile App
You can't unblock email addresses in Outlook's mobile app.
However, you can still remove the important emails from the junk folder to your mail inbox.
Here's how you can unspam emails in the Outlook app:
a. For Android Users
1. Go to the Junk Email folder.

2. Open the email you want to move to your inbox and click the three dots at the top right corner.

3. Select Move to folder and select Inbox. Alternatively, you can select Mark as not junk.

b. For iOS Users
1. Go to the Spam folder.
2. Tap Edit at the top right corner.
3. Select the email you want to move to the inbox from junk.
4. Choose Mark at the bottom left.
5. Tap Mark as Not Junk .
Go back to contents
5. How to Whitelist Email Addresses in Outlook
Here's how you can whitelist email addresses and domains to ensure that emails from them never end up in your Junk Mail folder:
A. On the Web App
Here's a step-by-step guide on how you can whitelist addresses and domains (add them to your safe sender list) on Outlook.com:
1. Click on Settings and go to View all Outlook settings.
![]()
2. Select Mail and then click on Junk email.

3. Go to the Safe senders and domains section.

4. Click +Add and enter the email address/domain in the box that appears below it.
![]()
5. Press enter and click Save.

B. On the Mobile App
To whitelist email addresses via the Outlook app, all you have to do is:
1. Open an email whose address you want to whitelist and tap the three dots (Menu) at the top right corner of the screen.

2. Tap Move to folder.

3. Select Inbox from either the Favorites or Folders List.

4. Ensure that the Focused tab is selected under Inbox.

What's the Focused Inbox in Outlook?
The Focused Inbox in Outlook contains all your important emails while the other not-so-important ones automatically go to the Others tab.
Since you can't access the safe senders and domains option in the mobile app, you can opt for this method instead.
Go back to contents
Now let's go over why emails end up in the spam filter in the first place.This information will help you learn what to avoid when sending emails:
Why Do Emails Go to Spam Folders?
Your mailbox provider has a spam filter that determines your spam folder placement. The spam filtering process detects and blocks unwanted emails based on three major factors.
1. Spammy Email Content
Whether it's Gmail, Outlook, or Yahoo Mail, spam filters rigorously check the email content in the email body, header, and subject line to identify spam trigger words.
For example, an email with the subject line "Get FREE Social Media Subscribers! will usually be marked as spam.
Refraining from spammy content will help improve your email deliverability.
2. Poor Sender Reputation
If you want to avoid being marked as a spammer during spam filtering, you should verify your mailing list before sending marketing emails to your subscribers.
Why?
Sending promotional emails to disposable email addresses, a spam trap, or inactive accounts on your mailing list will result in hard bounces and spam complaints to your ISP. This, in turn, affects your inbox placement rate and brings down your sending reputation.
As a result, most emails you send will be marked as spam.
3. No Email Authentications
Any legitimate email address and sender domain should be verified and authenticated with SPF, DKIM, and DMARC records.
Here's a breakdown of what these are:
- SPF ( Sender Policy Framework): helps identify whether an authorized mail server was used to send the email.
- DKIM (DomainKeys Identified Mail ): applies encrypted signatures to verify whether emails are fake.
- DMARC (Domain-based Message Authentication, Reporting & Conformance): helps senders validate email protection via SPF and DKIM authentications.
These protocols help spam filters recognize emails as legitimate — keeping them out of the spam folder. However, if these protocols are absent, spam filters will have a hard time verifying the email, and it could end up flagged as spam.
Go back to contents
Final Thoughts
Finding spam folders in a mailbox provider like Gmail or Outlook isn't tricky.
Just follow the steps I covered here, and you should have no trouble locating them.
If you want to ensure that your emails don't end up as spam, avoid adding spammy headlines, send emails from reputed domains and ensure you employ some email authenticators.
Once you do, you'll be able to easily boost deliverability and inbox placement!

Ajay is the founder of GMass and has been developing email sending software for 20 years.
Does Hotmail Have A Spam Folder
Source: https://www.gmass.co/blog/spam-folder/
Posted by: johnsonprowelly.blogspot.com

0 Response to "Does Hotmail Have A Spam Folder"
Post a Comment